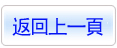商品詳情
Balsamiq Wireframes 4.1.2 x64 x86 快速簡便的線框圖軟體 英文破解版
商品編號:
本站售價:NT$200
碟片片數:1片
瀏覽次數:19526
|
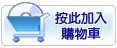
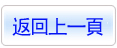
【轉載TXT文檔】
|
您可能感興趣:
您可能也喜歡:
商品描述
Balsamiq Wireframes 4.1.2 x64 x86 快速簡便的線框圖軟體 英文破解版
-=-=-=-=-=-=-=-=-=-=-=-=-=-=-=-=-=-=-=-=-=-=-=-=-=-=-=-=-=-=-=-=-=-=-=-=
軟體名稱:Balsamiq Wireframes 4.1.2 x64 x86 快速簡便的線框圖軟體 英文破解版
語系版本:英文破解版
光碟片數:單片裝
破解說明:
系統支援:For Windows 7 with SP2
軟體類型:快速簡便的線框圖軟體
硬體需求:PC
更新日期:2020-09-28
官方網站:https://balsamiq.com
中文網站:
軟體簡介:
銷售價格:$80元
-=-=-=-=-=-=-=-=-=-=-=-=-=-=-=-=-=-=-=-=-=-=-=-=-=-=-=-=-=-=-=-=-=-=-=-=
破解說明:安裝完成後,請將光碟 \fix目錄下的檔案,複製到主程式的
安裝目錄內,並覆蓋, 即可破解!
軟體簡介:
Balsamiq Wireframes是一款快速簡便的線框圖工具軟體,專門用於用戶在開會時或
者平時能夠快速的畫出自己想要的草圖和理論,軟體功能強大,使用簡單,就算是
沒用過得用戶也能很快上手使用
軟體特色
一、零學習曲線,隨時隨地提供強大功能
1、UI元件和圖示
數以百計的內置和社區生成的 UI控制項和圖示。
2、拖放簡單性
知道要實現這些元素時,請放心組裝它們。
3、導出為PNG或PDF
通過圖像或互動式PDF在網路上共用或顯示線框。
4、通過“ 快速添加”和許多鍵盤快捷鍵,可以以最快的速度針對線框進行優化。
5、可重用符號創建範本,母版以及可重用和可自定義的組件庫。
6、互動式原型
鏈結可以讓您生成用於演示或可用性測試的簡單原型。
二、專為協作而設計
1、軟體團隊使用Balsamiq圍繞正確的設計組合在一起:用戶體驗設計師喜歡熟悉的鍵
盤快捷鍵。產品經理使用可訪問的工具與他們分享想法。開發人員喜歡它的速度,強
大和令人討厭。
2、顧問喜歡它:將它帶到客戶會議上並即時設計他們的需求。企業主自己使用它來提
出想法並獲得報價。再見功能爬行!
三、每個人的第一個 UX工具
1、創始人和企業主
對新產品或網站有想法嗎?抓住巴爾薩米克,充實它!與設計師和開發人員交談時,它
將幫助節省大量時間。
2、UX專業人士
Balsamiq是UX工具箱中的第一個工具:比寫生簿更快,並且幾乎一樣有趣。它迫使您
將注意力集中在IA上,其餘的可能會在以後出現。
3、開發者
是在副專案上工作,還是不得不扮演設計師一點?從 Balsamiq 開始!相信我們,它比直
接在代碼中完成的速度要快得多。
4、顧問和代理商
將Balsamiq帶入您的第一次客戶會議,並在那兒即時捕獲需求。您將節省很多麻煩。
5、產品經理和業務分析師
與客戶會面引發了一個偉大的新功能的想法?在將其引入團隊之前,先在Balsamiq中繪製
草圖。一幅圖片值一千字。
6、任何進入UX的人
Balsamiq工作室是一個完美的第一UX工具對學生興趣的進入UX或任何人。到目前為止,
它是最平易近人的,可帶您80%達到專業水準。
功能介紹
Balsamiq線框編輯器介面由五個主要區域組成:工具欄,UI庫,畫布,導航器面板和屬
性面板。每個都在下面描述。
1、工具列
工具欄包含一系列圖示,用於在用戶介面的其他區域執行操作。
第一組圖示如下所述。
顯示/隱藏左面板
以縮略圖網格查看線框
創建一個新的線框
線框動作(重命名等)並線上框之間導航(隱藏左面板時顯示)
轉到下一個或上一個線框(隱藏左側面板時顯示)
工具欄中心的圖示組用於常用的畫布功能。這些可能是您從文本編輯器或其他繪圖工具
中習慣的操作,例如複製,粘貼,分組,對齊和縮放。最後一個圖示用於切換標記(在此
處閱讀有關標記的資訊)。
最右邊的工具欄的最後部分包含“ 快速添加”工具,UI庫切換圖示,“ 注釋”面板,“ 屬
性檢查器”和“ 專案資訊面板”,以及進入全屏演示模式的圖示。
工具欄的頂部顯示了專案的名稱,您可以雙擊該名稱以重命名(或使用應用程式功能表選項)。
2、快速添加工具
快速添加工具是將UI控制項添加到線框的最快方法。要使用快速添加,請在快速添加輸入
框內單擊(或按/或+輸入)。
在UI控制項或圖示的名稱中輸入幾個字母,“快速添加”將為您顯示建議列表。使用滑鼠或
箭頭鍵向下滾動列表,然後單擊或按ENTER將控制項或圖示添加到畫布上。您還可以使用
SHIFT+ENTER將控制項放置在滑鼠游標在畫布上的位置。
例如,鍵入“bu”將顯示一個包含“按鈕”,“按鈕欄”,“幫助按鈕”,“單選按鈕”和“圓形按
鈕”的列表。另一方面,鍵入“hel”僅返回“幫助按鈕”。按此ESC鍵可使列表消失。
提示:熟悉快速添加後,您可以隱藏UI庫,僅使用快速添加將UI元素添加到線框。這樣
可以最大化您的畫布面積和速度。
3、UI庫
UI庫或用戶介面控制項庫是工具欄正下方的一長串用戶介面控制項。它列出了包括的所
有UI控制項類型以及Assets,Icon和Symbols。UI庫的主要目的是允許您將UI控制項添加
到畫布,但是您也可以使用它來查看可行的方法並為線框獲取靈感。
要將新的UI控制項添加到畫布上,請選擇要添加的控制項類型,然後將其拖動到下面的畫
布上,或者雙擊即可將其放置在畫布上。
可以通過以下幾種方式來打開和關閉UI庫:單擊“快速添加”框右側的圖示,使用鍵盤快捷
鍵
或從應用程式功能表中選擇“視圖”>“UI庫”。
4、帆布
這是編輯器的主要工作區域,您的UI線框將在其中發揮作用。向其中添加UI控制項後,就
可以移動它們,調整它們的大小並對其進行調整,直到準備好UI線框為止。請參閱添加和
安排UI控制項以瞭解更多資訊。
畫布隨著應用程式視窗的增長和縮小,因此您可以根據需要為更大的線框騰出空間。畫布
的最大尺寸為10000x10000圖元。
注意:如果您使用的是小螢幕或非常大的線框,則可能需要閱讀本部分的“隱藏面板”以為
畫布留出更多空間。
5、導航器面板
左側的導航器面板顯示專案中的線框,資產或符號的列表。當前選定的物件突出顯示。
您可以通過在導航器面板中按住CTRL或SHIFT單擊來選擇多個物件。線框和資產可以作為純
文本列表或縮略圖預覽查看。
您可以通過單擊面板上方的導航器切換圖示來隱藏導航器面板
6、鍵盤快捷鍵:
隱藏它會在工具欄(如上所示)中顯示其他圖示,用於線上框或資產之間進行導航(取決於選
擇的是哪個)。可以通過將滑鼠游標放在導航器面板和畫布之間的直線上並向左或向右拖動
來調整面板的大小。您可以雙擊分隔線以將其重置為默認寬度。
您可以使用鍵盤通過CTRL+TAB或在導航器中單擊一個並使用↑和來線上框或資產之間跳轉↓。
可以通過在導航器面板中上下拖動線框來對其進行重新排序。例如,在導出為PDF時,這很
有用。關閉並重新打開項目時,即使在另一台電腦上打開,也會記住線框的順序。
使用層次結構
導航器面板還提供了層次結構,可以更好地組織線框。
要使用它,請選擇要用作子級的線框,然後按TAB。子線框將放置在其上的線框下方的樹層
次結構中。
然後,您可以使用父線框左側的箭頭來顯示和隱藏其下方的線框。
要將其恢復到最高級別,請使用SHIFT+TAB。下面的動畫顯示了實際使用中的嵌套線框。
上下文功能表操作
上下文菜單也可用於在導航器面板中打開的物件。您可以右鍵單擊所選物件,也可以單擊將
滑鼠懸停在所選物件上時出現的小箭頭以打開菜單。
該功能表的內容取決於所選物件的類型(線框,資產,符號或廢紙))而異,但通常包含諸如
重命名,移至廢紙,和重複等選項。在“線框”視圖中,它還包含用於處理替代項的操作。
重命名線框
重命名線框可以通過上下文功能表或在導航器面板中雙擊線框的名稱來完成。與線框鏈結時
,鏈結線框名稱更改會自動更新。
-=-=-=-=-=-=-=-=-=-=-=-=-=-=-=-=-=-=-=-=-=-=-=-=-=-=-=-=-=-=-=-=-=-=-=-=