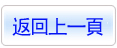商品詳情
Adobe Illustrator 2021 25.4.0.485 X64 2021年7月最新 向量圖形軟體 多國語言(含繁體中文)免破解版(DVD一片裝)
商品編號:
本站售價:NT$200
碟片片數:1片
瀏覽次數:18188
|
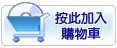
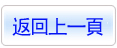
【轉載TXT文檔】
|
您可能感興趣:
您可能也喜歡:
商品描述
Adobe Illustrator 2021 25.4.0.485 X64 2021年7月最新 向量圖形軟體 多國語言(含繁體中文)免破解版(DVD一片裝)
-=-=-=-=-=-=-=-=-=-=-=-=-=-=-=-=-=-=-=-=-=-=-=-=-=-=-=-=-=-=-=-=-=-=-=-=
軟體名稱:Adobe Illustrator 2021 25.4.0.485 X64 2021年7月最新 向量圖形軟體 多國語言(含繁體中文)免破解版(DVD一片裝)
語系版本:多國語言(含繁體中文)免破解版
光碟片數:單片裝
破解說明:
系統支援:Windows 10(x64)
軟體類型:向量圖形軟體
硬體需求:PC
更新日期:2021-08-28
官方網站:https://www.adobe.com/tw/products/photoshop.html
中文網站:
軟體簡介:
銷售價格:$180元
-=-=-=-=-=-=-=-=-=-=-=-=-=-=-=-=-=-=-=-=-=-=-=-=-=-=-=-=-=-=-=-=-=-=-=-=
軟體簡介:
Adobe Illustrator 2021中文版是領先的向量圖形軟體,旨在為用戶提供完整的功
能和工具來快速創建各種向量圖形,支援各種尺寸的選擇,允許用戶進行自由靈活
的繪製和設計操作,Illustrator 2021帶來全新的功能,現在您可以重新著色圖稿
,可從向量物件或柵格物件自動提取調色板,並輕鬆將它們應用於您的設計。增強
型雲文檔,能夠將 Photoshop 雲文檔嵌入您的 Illustrator 雲文檔。根據需要查
看、標記及恢復到舊版本。智慧字形對齊,通過使用智慧字形參考線,沿著即時
文本邊界輕鬆準確地放置文本和其他物件。增強型文字可根據高度參考設置字體大
小,將物件與視覺化字形邊界對齊,並在文本框架中垂直對齊文本。
Illustrator 2021新功能
1、重新著色圖稿
由Adobe Sensei提供支援
我們改進了重新著色功能,可幫助您探索將不同顏色變化應用於圖稿。現在,您可
以使用顏色主題拾取器從任意圖稿或圖像中選取一種調色板,並將其應用於您的設
計作品。此外,您還可以利用顏色庫中預定義的顏色,快速使用各種顏色,或者使
用色輪創建自己的顏色。
2、增強型雲文檔
Illustrator雲文檔具備以下增強功能:
現在,您可以將Adobe Photoshop雲文檔嵌入到Illustrator文檔中。
您可以輕鬆訪問之前存儲的雲文檔版本,根據需要進行預覽、標記和還原為較早版本。
您可以將雲文檔設置為離線可用。
3、智慧字形對齊
現在,您可以使用“對齊字形”功能,將圖稿元件與文本或字形邊界精確對齊。只需
選擇一個對齊線選項,即會在沿文本四周移動物件時看到參考線。可按照這些參考
線對齊物件。您還可以通過使用文本上的錨點精確拖動和對齊形狀。
4、文字增強功能
Illustrator中的文本對齊具備以下增強功能:
垂直對齊文本:
在文本框架中沿垂直方向對齊文本,包括頂對齊、底對齊、居中對齊。。
字體高度變化:
現在,Illustrator中的“字元”面板可以設置實際的字體高度參考。當您想要將物件
與文本精確對齊時,此功能非常有用。
與字形邊界對齊:
現在,您可以將物件與可視字形邊界精確對齊。
使用幫助
1、重新著色快速入門
要開始重新著色圖稿,請執行以下步驟:
選擇圖稿。
在“控制面板”上單擊,或依次選取編輯>編輯顏色>重新著色圖稿。
在“屬性”面板的快速操作部分中,單擊重新著色按鈕。
此時會顯示一個對話方塊,其中包含以下重新著色選項:
還原:取消對圖稿顏色所做的最新更改。
重做:恢復通過“還原”操作還原的最新更改。
重置:清除顏色調整並恢復為默認的對話方塊設置。
顏色庫:從預定義的顏色庫中選取一種顏色主題。
顏色:選擇要在圖稿中顯示的顏色數量。
顏色主題拾取器:從一個或多個圖像、圖稿或其選定區域中選取顏色主題,並在圖
稿中使用該顏色主題。
色輪:顯示和調整顏色、顏色順序、亮度、飽和度和色相。
顏色順序:單擊可隨機更改顏色順序。
重要顏色:根據色相和其他屬性,顯示圖稿中的所有重要顏色。
飽和度和色相以及亮度和色相:調整各自的滑塊值,或使用色輪旁邊的按鈕隨機更
改這些值。
存儲:單擊此按鈕可存儲顏色主題。
高級選項:單擊此按鈕可查看高級重新著色選項。
2、使用顏色庫重新著色
您可以使用顏色庫下拉清單中提供的預定義顏色主題重新著色圖稿。您可以從顏色
組、文檔色板或預設顏色主題中進行選擇。您定義的所有主題都將作為顏色組添加
到“色板”面板中,並可用于重新著色。
3、使用顏色主題拾取器重新著色
由Adobe Sensei提供支援
使用顏色主題拾取器,您可以從畫布或選定部分上的一個或多個圖稿或圖像中選取
並提取顏色,然後使用這些顏色重新著色當前圖稿。確保已在畫布上置入了您要從
中獲得顏色靈感的圖稿或圖像。您可以從畫布上的向量物件和柵格物件中提取顏色。
執行以下操作:
在重新著色圖稿對話方塊中,單擊顏色主題拾取器可啟動拾色器。
執行下列操作之一:
單擊畫布上要從中選取顏色主題的物件。
要從多個物件中選取顏色,請按住Shift鍵並單擊這些物件。
拖動到圖稿的選框-選區特定部分以選取顏色。
4、使用色輪重新著色
色輪會顯示圖稿中包含的所有顏色的色標。要使用色輪重新著色圖稿,請執行以下
操作:
移動在色輪中心顯示的顏色手柄。
要從“拾色器”對話方塊中選擇一種顏色,請雙擊色輪上的任意位置,或右鍵單擊顏
色手柄並選擇拾色器。
要選擇一種暗色,請右鍵單擊顏色手柄,然後選取選擇暗色。
更改顏色屬性
添加和移動多個色標
要添加新色標,請右鍵單擊色輪上的任意位置,然後選擇新建。現在,移動這個新
色標可選取您喜歡的顏色。
默認情況下,所有色標均會一起移動。要取消鏈結顏色協調並單獨移動色標,請單
擊圖示。再次單擊可重新鏈結顏色協調。
5、更改顏色粗細和屬性
在“重新著色”對話方塊底部的重要顏色部分中,您可以查看圖稿中的顏色粗細。重
要顏色按照顏色的色相和陰影進行了分類。要調整圖稿中顏色的粗細,請按住並拖
動色片的邊緣。
要隨機更改顏色順序,請單擊色輪旁邊的
6、更改顏色飽和度和色相
默認情況下,色輪會顯示顏色飽和度和色相。要調整顏色飽和度和色相,請拖動底
部的滑塊。
7、更改顏色亮度和色相
要調整顏色亮度和色相,請執行以下操作:
單擊按鈕。
拖動滑塊並選擇最適合的值。
要隨機更改飽和度、色相和亮度,請單擊色輪旁邊的按鈕。這些值會自動調整,並
顯示在色輪中。
8、存儲您的顏色主題
要存儲顏色主題以備將來使用,可以將其存儲在色板面板中。執行以下操作:
單擊並選取存儲所有顏色以存儲色板面板中的所有顏色,或選取存儲重要顏色以僅
存儲重要顏色部分中顯示的顏色。已存儲的顏色會存儲為顏色組,並且也可在顏色
庫下拉清單中使用。
9、使用高級選項重新著色
要查看高級重新著色選項,請單擊高級選項按鈕。有關更多詳細資訊,請參閱重新
著色圖稿對話方塊概述。
如果您想下次使用當前設置直接打開高級重新著色對話方塊,請選中啟動時打開“高
級重新著色圖稿”對話方塊。
-=-=-=-=-=-=-=-=-=-=-=-=-=-=-=-=-=-=-=-=-=-=-=-=-=-=-=-=-=-=-=-=-=-=-=-=